Welcome to Your iHasco Training!
This article introduces you to the LMS interface and provides a quick guide for your first session—from logging in to starting your training.
TABLE OF CONTENTS
2. Using a username and password
Get to know your Atlas dashboard
Prepare with the Course overview
Log-in
To log in go to https://www.atlas-hub.co.uk.
Available login methods: via a username or an email address:
1. Using your email
If your training administrator has instructed you to check your email for a welcome message from Atlas, you will be using your email address to log in to the iHasco Learning Management System (LMS).
When logging in for the first time, you will be prompted to create a password. Follow the instructions in the welcome email to complete this step.
Note: If you haven’t received the welcome email, check your spam folder before telling your training administrator. Emails usually come from do-not-reply@citation.co.uk.
2. Using a username and password
If your training administrator has given you a URL, username, and temporary password:
- Copy the URL and paste it into a browser search bar or click https://atlas-hub.co.uk.
- Enter your username and temporary password provided by your administrator.
- You will be asked to enter and confirm a new password. Follow the password rules displayed on the page and click Reset Password.
- Scroll down to read and accept the terms and conditions, then click Continue to log in to the LMS.
Get to know your Atlas dashboard
Your Atlas dashboard contains:
- My Learning: select your enrolled course and complete your training.
Assessments: access course-related assessments.Documents & policies: review important documents and policies linked to your training.Course library: browse the full range of iHasco’s training coursesSupport: submit support tickets to iHasco team and find links to user guides.- Account: change your language preferences and log out
History & certificates: check your training history and download course certificates.- Training administrator: name of your training administrator to contact in case of issues.
You may see other menu options specific to your training courses or level of access.
Click the My Learning tab on the menu bar at the top of the page to show your enrolled training course cards.
- If no courses are listed, a message will confirm if your training administrator has not enrolled you on any courses.
- If there are courses listed - those are the ones you are enroled in. Choose a training course from the list and click the Course card to open the Course overview.

If you can’t find the training course you need, there are three search options to help you:
- Sort courses by due date:
Click the Due icon on the right of the list heading to sort the courses by due date. - Sort courses in alphabetical order of their titles:
Click the Name icon on the right of the list heading to sort the courses into alphabetical order. - Search a course using keywords:
Click the search box at the top right of the page and enter a keyword.
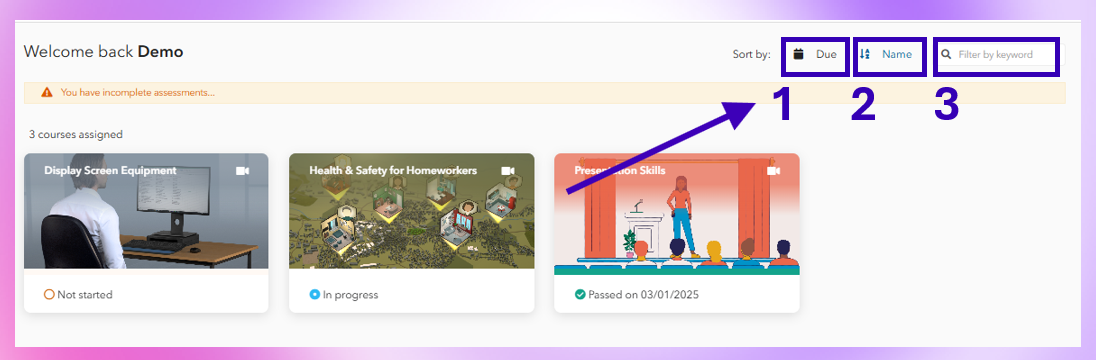
Prepare with the Course overview
The Course overview contains everything you need to know to prepare for training:
- Description & Duration
View a brief summary and the estimated time required to complete the course. - Learning Outcomes
Click Learning Outcomes to see how the course will enhance your understanding. - Outline
Click Outline to view the number of sections included in the course. - Resources
If available, click Resources to download helpful materials that support your learning. - More
Click More to see course statistics, industries that require this training, and organisations that approve the course.
Start your training session
Click the Start Session button on the right of the page to begin your training session.

The first section of training videos and tests will start in the video player.
Note You can pause a course at any time, resume your training when you are ready and replay a video if you need to. If you need to log out during a training session, Atlas records your progress and resumes your training next time you log-in.
To learn how to pause the video and other video controls, see How to use the video controls.
To learn how to navigate the training session page, see How to navigate the training session page.
To change your preferred language, see How to change language preference.
When you have completed your training course you can:
- Download and print a summary of your training history, see How to check your training history.
- Download and print training certificates, see How to print your certificate.
End your training session by logging out of Atlas, see How to log out of Atlas.
Was this article helpful?
That’s Great!
Thank you for your feedback
Sorry! We couldn't be helpful
Thank you for your feedback
Feedback sent
We appreciate your effort and will try to fix the article

